Introduction
This guide shows you how to schedule your Plesk backups to be stored in an Amazon S3 bucket. You can do this either for the full server or for individual Plesk subscriptions.
This guide assumes that you’ve already purchased the AWS Website Backups product. In most cases, our Hosting Support team will be able to help you configure your backups to go to your S3 bucket but this guide will walk you through configuring them yourself if you need to.
Full server backups
We’ll start by setting up full server backups, although the process is largely the same for individual subscriptions - it’s just a matter of where you do the configuration changes. The backups we configure at this level will save the data for each of your websites hosted on this server.
When we configure your backups, you’ll be provided with the following 3 values that you need to ensure you keep securely:
- User Access Key ID
- User Secret Access Key
- Bucket Name
You’ll need to retain these details for future reference, but we’ll also use them to set up your AWS bucket in Plesk now.
Log into the Plesk Control Panel and then browse to Tools & Settings in the left-hand sidebar.
Then select Backup Manager (in the 2nd menu column from the right).
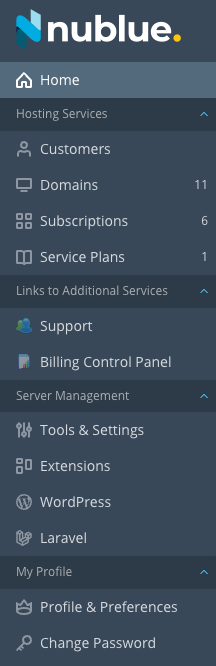

If you’re hosting on one of our shared servers, the process for this will be a little different. Instead of selecting Tools & Settings, you’ll need to select Tools & Utilities.

Next select Backup Manager. This icon will look a little different from above screenshot - more like this:

Whichever route you took to get here, you now need to select Remote Storage Settings.


Under the settings for key type, ensure that you check the box for the “I have created a restricted IAM user account” option.

From here you will need to enter the 3 pieces of information we’ve provided you with for the IAM User Access Key ID, IAM User Access Key Secret and the name of the bucket. You should enter “/” as the path and confirm your selection when you’re done by clicking OK. Please note that you cannot create sub-directories to store your backups in via Plesk. You’ll need to use the S3 browser client to do this, but you can specify them here if you have already done so.

Now you can select Back Up to create a one-off backup for testing purposes, or proceed to click Schedule which will allow you to configure scheduled backups.

From here on, the process is very similar to configuring any other type of backup, so please see our backup guide here for a full walk-through. The only difference from the normal backup process is that when it comes to defining where the backup should be stored, ensure you select “Amazon S3 at nublue-s3-backup-xxxx-XXXXXX/” to specify saving the backup to your S3 bucket.

If you need to restore from an AWS backup, the restore process is identical to using a backup stored on your server. It’s worth being aware that it will take longer to restore a backup from AWS, purely because the data has to be transferred from your AWS bucket to your Nublue hosting.
Subscription level backups
In order to configure a backup for an individual subscription, you’ll need to select Subscriptions from the left-hand sidebar.
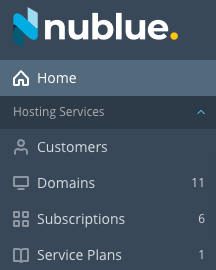
Now select the individual subscription you wish to backup to S3 storage. In this example, we’ll use my my-magento2-store.com subscription.

Then select Backup Manager in the right-hand sidebar.

Next click Remote Storage Settings.

Then select Amazon S3 Backup. Again, other options from Amazon S3 are available if you wish to use them.

Under the settings for Key type, ensure that you check the box for “I have created a restricted IAM user account”.

Enter the 3 pieces of information which we’ve provided you with for your User Access Key ID, User Access Secret Key and your bucket name. You should enter “/” as the path and confirm your selection when you’re done by clicking OK. Again, you cannot create sub-directories/custom paths in this menu, but you can enter values for paths that you’ve already created via the S3 browser client.

Now proceed to configure backups as per normal. You can either click Back Up to start a one-off backup or click Schedule to set up regular automated backups of your Plesk subscription.

The only major difference in process between this and the Plesk backups that you’re probably already familiar with is that you’ll need to ensure that you select the option for Amazon S3 at nublue-s3-backup-xxxx-XXXXXXX to specify saving the backup to your S3 bucket.

That should be all you need to do to configure your backups to save to your S3 bucket, but please contact our Support team if you have any questions about this.
